How to add notes & files
Annotate bill text, create notes and upload files for yourself and to efficiently and easily collaborate with teammates.
To turn on closed captions, click the "CC" icon towards the bottom right corner of the video
There are three primary areas within Plural to make notes, save files and collaborate with your colleagues.
- Bill detail page (under the activity tab)

- Legislator detail page (under the activity tab)

- Workspace detail page (Found by clicking on the "People" icon in the upper right corner, under the activity tab)
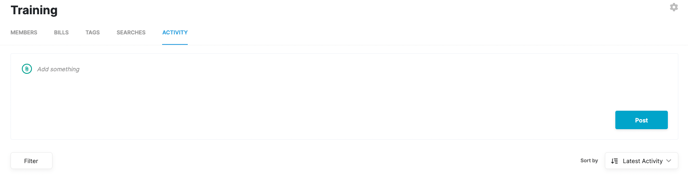
How to Associate Notes & Files with a Specific Bill
To associate a note or file with a specific bill, navigate to the Bill Detail page for that bill.
Once in the Bill Detail page, there are two areas for leaving notes:
- Add notes directly on bill text (i.e. annotate bill text). You can make notes about a specific section of bill text by highlighting that text and then clicking on the comment icon that appears.

From this pop-up window you can leave a note, select which Workspaces to share the note with, and then click “Save & Close.”
Note: if you do not make the note visible to yourself or a Workspace it will *not* post, and the note will erase once you click “Save & Close.” So be sure to select who the note will be visible to.
- Add notes in the ACTIVITY tab. A second place to add a note about a specific bill is within the ACTIVITY tab that can be found towards the top right of a Bill Detail page. You’ll notice that in addition to leaving a note in this section of the page, you can also upload files under this tab by clicking on the paper clip icon.
Notes and files made on a specific bill detail page by you and anyone else in your Workspace can all be found within the Activity tab of that bill’s detail page.
How to Associate Notes & Files with a Specific Legislator
To associate a note or file with a specific legislator, navigate to a Legislator Detail page. There are two ways to navigate to a Legislator Detail page:
- By clicking on the name of the desired legislator within a Bill Detail page;
- or through the Explorer / Jurisdictions page in Plural
Once in the Legislator Detail page, select the ACTIVITY tab found towards the top center of your screen to add your note or file.
How to Associate Notes & Files with an Entire Workspace
To associate a note or file with an entire Workspace, first confirm towards the top left corner of your screen that you are in the intended Workspace.

From there, click on the people icon towards the top right corner of your screen to enter the Workspace Details page, and then select the “ACTIVITY” tab.

Within the Workspace's ACTIVITY tab you can also find all notes and files that have been created across your Workspace by all members of the Workspace, including those that were made on a specific bill or legislator detail page.
You also have several options for filtering information in this section. You have the option of marking various notes or files as a favorite. And you can choose to reply to notes and files that have been created by others in your Workspace.
Note that throughout Plural, you will only be able to archive or delete notes or files that you have created.