How to track/tag multiple bills at once
Perform bulk actions on bills and get more bill info through the "Table" view of your bill search results
You can select to display your list of bill search results on Plural’s homepage in one of two view options:
- “Cards” view
- “Table” view
These options can be selected by clicking on the “View” menu that appears directly below the bill search section of Plural’s homepage – towards the top right of your list of search results.

Cards View
Cards view is the default display for viewing bill search results in Plural.
With Cards view, you can choose to sort your list of bill search results by relevance, latest action or alphanumerically.

Table View
In addition to listing the information that is available to you in Cards view, Table view also displays a bill’s status and latest action.
Performing Bulk Actions on Bills through Table View
A key feature in Table view is the ability to perform bulk actions, such as quickly and easily tracking/untracking or tagging/untagging multiple bills at a time. (This can be especially handy when cleaning up workspaces between sessions!)
To perform a bulk action on multiple bills in Plural, navigate to the “View” dropdown menu and then select “Table.”

Once the Table view is displayed, select the bills you wish to perform a bulk action on by clicking the checkbox that appears in the furthest left column in your list of bill search results.
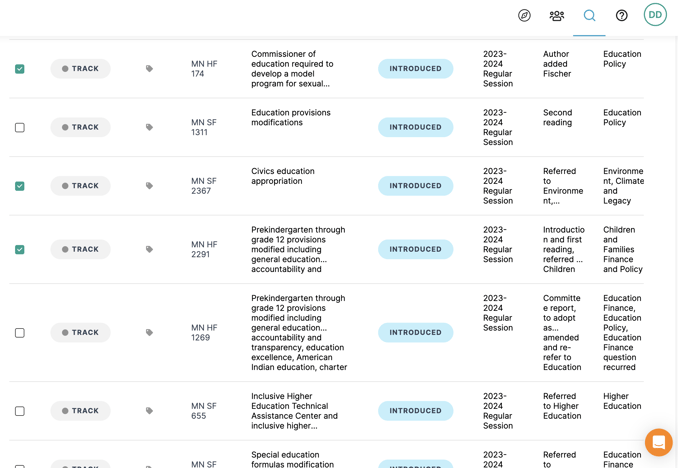
After you’ve selected all of your desired bills, open the “Bulk Actions” dropdown menu towards the top left corner of your list of bill search results.
From the “Bulk Actions” dropdown menu, you can choose the bulk action you wish to apply to your selected bills.

FAQs
1. I see the option to Track (“Tracking”) or Tag (“Tags”) multiple bills at once in the “Bulk Actions” menu, but how do I untrack or untag multiple bills at once?
To untrack or untag multiple bills at once, you will take similar steps as those needed to track or tag multiple bills at one.
First make sure that your list of bill search results are being displayed in “Table” view and that the bills that you have selected to untrack or untag are bills that are currently being tracked or tagged in your Workspace.

You can confirm whether a bill is tracked in your Workspace if the word “Tracking” appears next to an orange dot in the “Tracking” column next to your desired bills.

You can confirm whether a bill is tagged if the tag icon is orange in the “Tags” column next to your desired bill.

Once you have confirmed that you have selected bills that are currently being tracked or tagged in your Workspace, navigate to the “Bulk Actions” menu towards the top left of your list of bill search results.

If you wish to untrack bills, simply select “Tracking” from the “Bulk Actions” dropdown menu, and then uncheck the box next to the name of the Workspace(s) that you would like to stop tracking the bill for.
If you wish to untag bills, simply select the “Tags” option from the “Bulk Actions” dropdown menu, and then uncheck the box next to the name of the Tag(s) that you would like to stop applying to your desired bills.
NOTE: If you want to keep a record of previously tracked bills from past sessions, consider creating a new tag with the session year and bulk-tagging all the bills before untracking them. This will create a new tag on the left sidebar of Plural with all of the bills you worked on in the previous session, making it easy to access and reference them later.
Note: This feature is only available with a paid plan. Explore plan options >>