How to un-track a bill
You can untrack bills that you are no longer interested in monitoring.
Untracking a bill will remove it from the list of tracked bills in your Workspace, and also stop you from receiving any future email notifications about that bill.
You can stop tracking a bill by navigating to the TRACKING button of a bill in one of three ways.
- Homepage. One of the quickest ways to untrack a bill is to search for the bill from Plural’s homepage (within the card view), click on the “TRACKING” button that appears towards the top right of a bill name in your list of search results, and then uncheck the list of Workspaces. Once you uncheck the workspace the bill is assigned to for racking the "update" button will read "untrack".
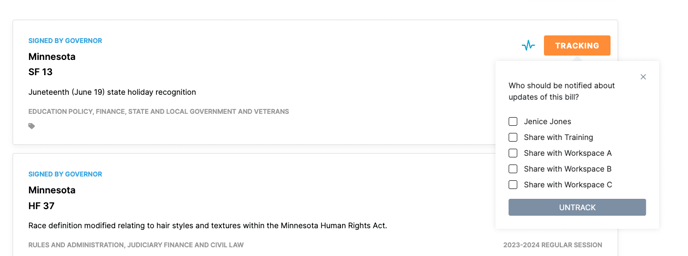
- Bill Detail page. A second way to untrack a bill is within the Bill Detail page. Once in the Bill Detail page, you can find the TRACKING button towards the top right center of your screen.

- Workspace Detail page. Another way to untrack a bill is in the Workspace details page. To navigate to the Workspace details page, click on the “people” icon in the top right corner of Plural and then select the “BILLS” tab. Once you have found the name of the bill that you want to untrack, you can find the “TRACKING” button towards the top right of the bill card.
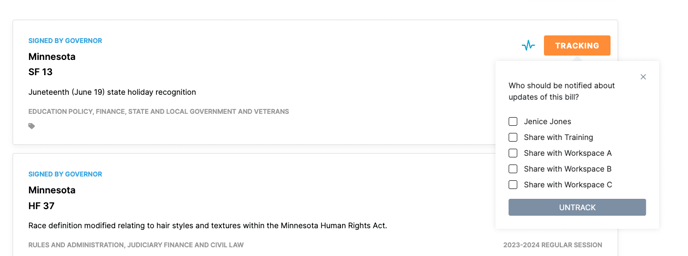
Once all of the Workspaces have been unchecked from a TRACKING button, the “UPDATE” button in that small window will automatically convert into an UNTRACK button. Click the UNTRACK button and your update will be immediately applied.
Table View
In addition to listing the information that is available to you in Cards view, Table view also displays a bill’s status and latest action.
Performing Bulk Actions on Bills through Table View
A key feature in Table view is the ability to perform bulk actions, such as quickly and easily tracking/untracking or tagging/untagging multiple bills at a time. (This can be especially handy when cleaning up workspaces between sessions!)
To perform a bulk action on multiple bills in Plural, navigate to the “View” dropdown menu and then select “Table.”

Once the Table view is displayed, select the bills you wish to perform a bulk action on by clicking the checkbox that appears in the furthest left column in your list of bill search results.
To untrack or untag multiple bills at once, you will take similar steps as those needed to track or tag multiple bills at one.
First make sure that your list of bill search results are being displayed in “Table” view and that the bills that you have selected to untrack or untag are bills that are currently being tracked or tagged in your Workspace.

You can confirm whether a bill is tracked in your Workspace if the word “Tracking” appears next to an orange dot in the “Tracking” column next to your desired bills.

If you wish to untrack bills, simply select “Tracking” from the “Bulk Actions” dropdown menu, and then uncheck the box next to the name of the Workspace(s) that you would like to stop tracking the bill for.