How to create & manage tags
Tags are Plural's way of helping you organize the legislation that you care about.
To turn on closed captions, click the "CC" icon towards the bottom right of the video
Tags are a way to structure your workflow and quickly access your bills of interest. Think of them like folders that you can put your labeled bills into. For example, you can use Tags to label bills based on priority, or by your organization’s policy stance on the issue.
How to Create a Tag
Once you have searched for and identified a bill of interest, you can elect to create a new, or apply an existing tag to that bill in one of two places:
- Plural homepage. One of the quickest ways to create or apply a tag to a bill is to click on the “TAG” button that appears towards the bottom left corner of a bill card in your list of search results on the Plural homepage (within the card view. See below for details on table view).

- A Bill Detail page. From within a Bill Detail page, you can find the “tag” icon directly below the bill number, towards the top left center of your screen.

Once you’ve clicked on the “tag” icon, you’ll see the option to apply one or more existing tags to that bill.
To create a new tag to apply to that bill, click "Manage Tags" in the bottom right corner of the tag pop up window.
From there you'll be taken to your "All Tags" page in a new tab. To create a new tag, click the "Create a tag" button towards the top left corner of the page.

After creating your new tag, return the original tab in your browser that contains the bill you wish to tag. Refresh the page that has your bill on it, and the new tag will appear in your list of bill options.
You can also create a new tag by going directly to the "All Tags" page that can be found by clicking on your initials in the top right corner of Plural and selecting "All Tags"

Or by going to the "Tags" section of your Workspace - found the left sidebar of Plural or in the third tab from the right when in your Workspace details page.

If you choose to create a new tag, you will be prompted to select whether you want the tag to be visible to people outside of Plural, you’ll enter the name of the tag, and also select which Workspaces can access or use the tag.
NOTE: If you create a new tag you will still have to tag the bill after the creation of the tag. Simply find the name of your new tag, check the box next to it, and then close out the list of tags.
Table View
In addition to listing the information that is available to you in Cards view, Table view also displays a bill’s status and latest action.
Performing Bulk Actions on Bills through Table View
A key feature in Table view is the ability to perform bulk actions, such as quickly and easily tracking/untracking or tagging/untagging multiple bills at a time. (This can be especially handy when cleaning up workspaces between sessions!)
To perform a bulk action on multiple bills in Plural, navigate to the “View” dropdown menu and then select “Table.”

Once the Table view is displayed, select the bills you wish to perform a bulk action on by clicking the checkbox that appears in the furthest left column in your list of bill search results.
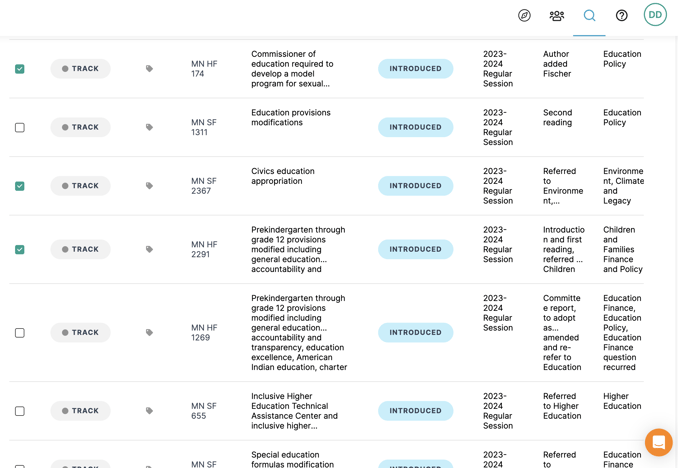
After you’ve selected all of your desired bills, open the “Bulk Actions” dropdown menu towards the top left corner of your list of bill search results.
From the “Bulk Actions” dropdown menu, you can choose the bulk action you wish to apply to your selected bills.
When you hover over the "tags" button, a window will appear displaying all available tags within the current workspace. By clicking on a specific tag, it will be applied to all checked bills, and will be visible on those bills thereafter.

Where to find your Workspace's list of Tags
A list of all tags that exist in your Workspace can be found in one of four different places within Plural depending on your permissions levels:
- Left sidebar. The quickest way to access your Workspace’s list of tags is to navigate to the left-hand sidebar of Plural, below the “BILLS” section

- Workspace details page. A second way you can find your Workspace’s list of tags is in the Workspace detail page, and then selecting the “TAGS” tab.

- Settings menu. A third way to access your Workspace’s tags is to click on the icon of your initials in the top right corner of your screen, and then selecting “All Tags”

Pro tips for using Tags
Tag by priority
Prioritize the bills that you are tracking by labeling them with tags like #Critical, #High priority and #Low priority.
Tag by issue
Organize your bills by tagging them by the policy subject it relates to. The more specific the tag label, the more useful it can be for you and your team.
Tag by type of action required
Try using tags to structure your policy process. Label legislation by actions to #follow up, draft a #memo or add to a meeting #agenda, for example.
Tag for bills to ignore
Try creating a tag called #Irrelevant or #Ignore, and using this to label bills you've reviewed and no longer wish to see. When viewing the Search page, you can then use the Tags filter to exclude those bills from view.