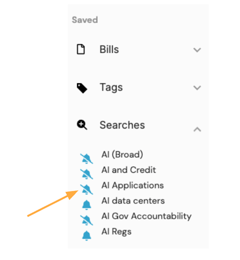How to Save a Search
Stay up to date on the legislation that matters most — automatically.
Saved Searches are dynamic filters that update in real time as new bills match your criteria. You can also receive email alerts so you never miss a key update.
🔥 Hot tip: Saved Searches are the easiest way to track issues you or your clients care about — no manual searching needed.
How to Set Up Saved Searches
- Set up your search with your preferred filters. ❗Tip: use AI chatbots (like ChatGPT) to help draft your Boolean search. Always double-check for accuracy and adjust based on results.
- Click Save next to the Search button.
- Give your search a name and click Save again.
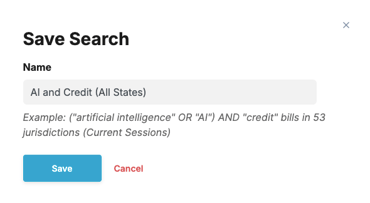
Your search will now appear in your workspace and update automatically as new legislation is introduced.
Where to Find Saved Searches
You can access your saved search in one of two places:
-
The left-hand sidebar under Saved Searches
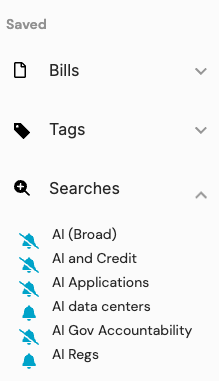
-
The "Searches" tab of the Workspace Detail page.
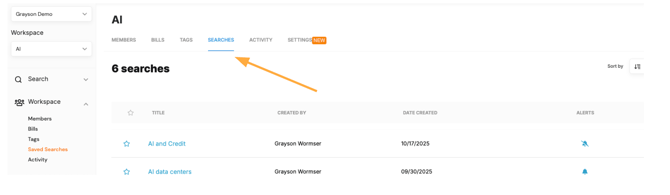
To see the results of your saved search, click on its name.
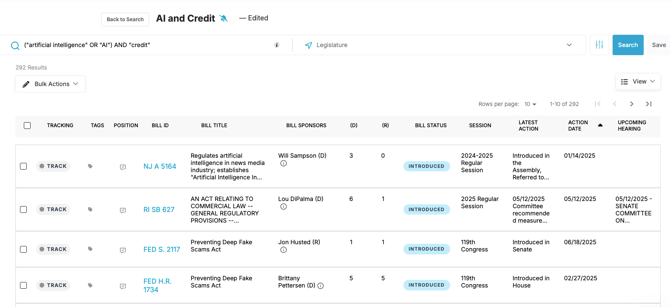
Editing A Saved Search
To update your saved search:
-
Open the search you want to edit.
-
Adjust your filters or keywords.
-
Click Search, then Save again to keep your changes.
Managing Notifications
To receive email notifications for new legislaiton that matches your search results, click the bell icon next to your saved search, either on the lefthand sidebar or on the Searches tab of your workspace.
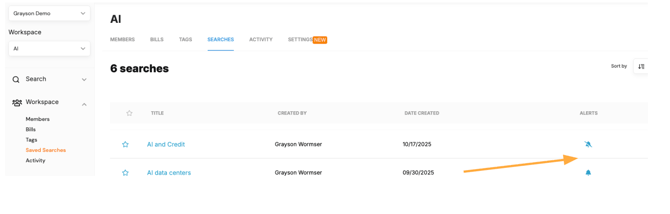
Other FAQs
-
Can others in my workspace see my saved searches?
-
Yes. All workspace members can view searches saved to that workspace.
-
-
Can I make a private saved search?
-
Yes, you can! To make a private saved search, make sure you are working within your Personal organization, and save your search there.
-
-
How do I rename my saved search?
-
To rename your saved search, follow these steps:
-
Open the "Searches" tab of the Workspace Detail page
-
Click on the three vertical dots in the "Actions" column
-
Click "Rename Search" and enter a new name

-
-
Note: Workspace Administrators can rename all of a workspace's saved searches; Workspace Members can only rename their own saved searches
-
-
How do I delete my saved search?
-
To delete your saved search, follow these steps:
-
Open the "Searches" tab of the Workspace Detail page
-
Click on the three vertical dots in the "Actions" column
-
Click "Delete Search"

-
-
Note: Workspace Administrators can delete all of a workspace's saved searches; Workspace Members can only delete their own saved searches
Note: This feature is only available with a paid plan. Explore plan options >>
-